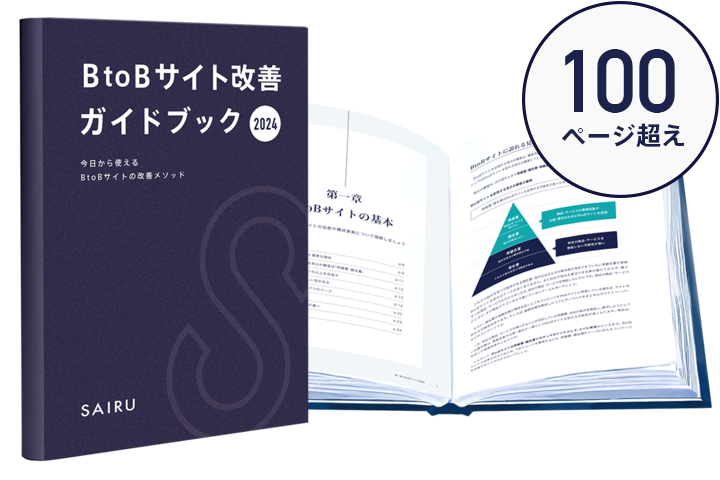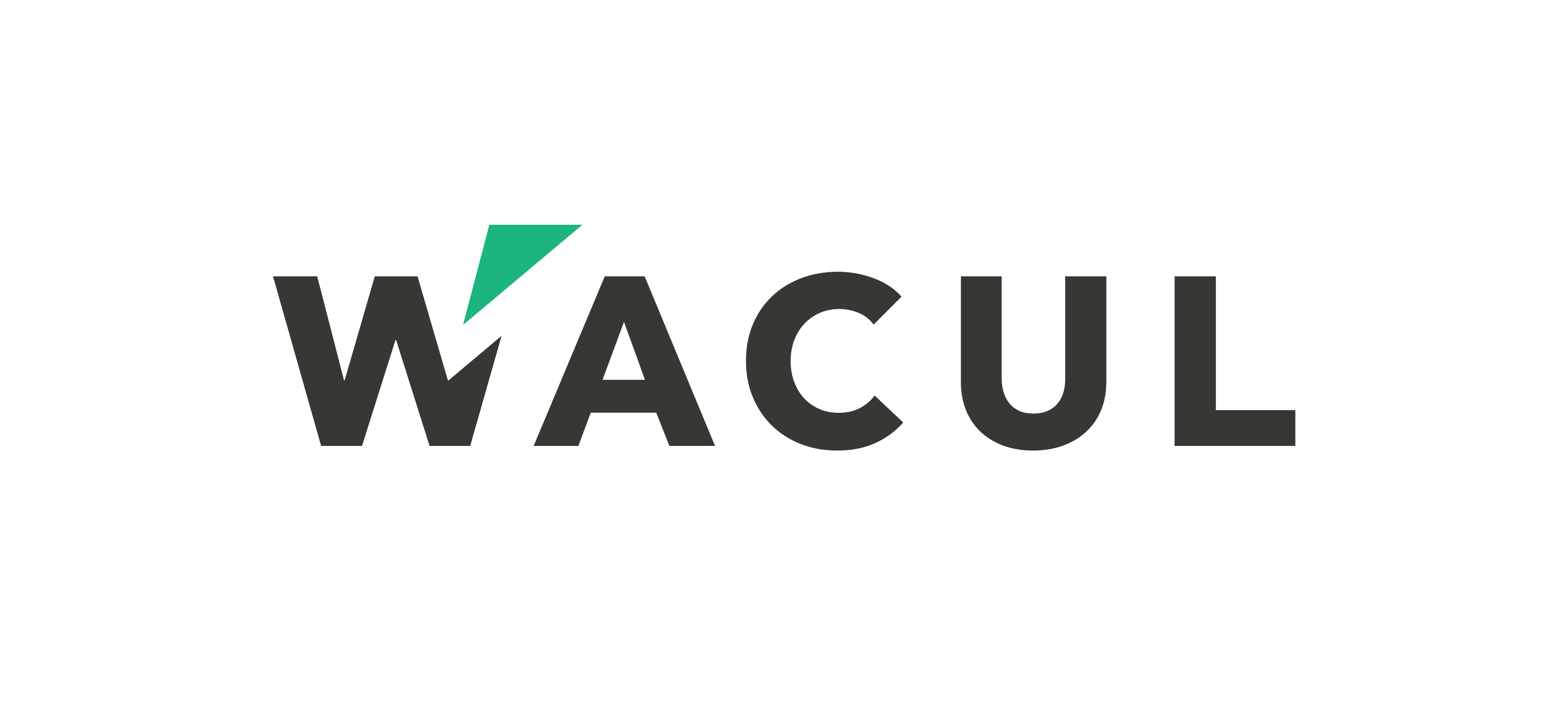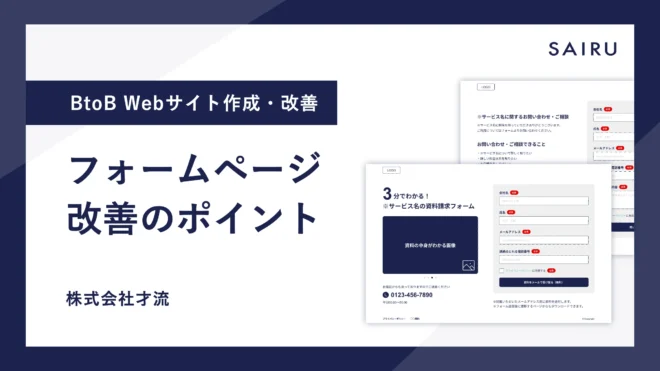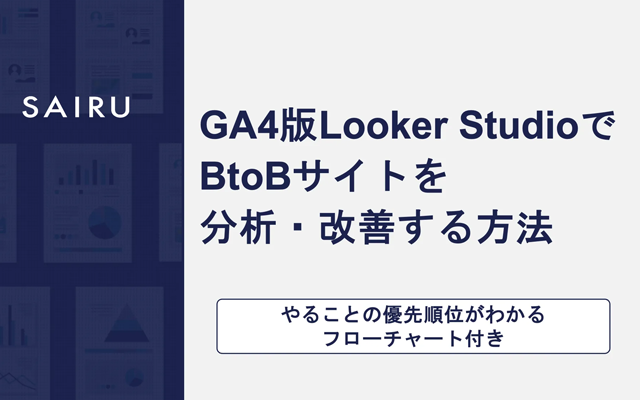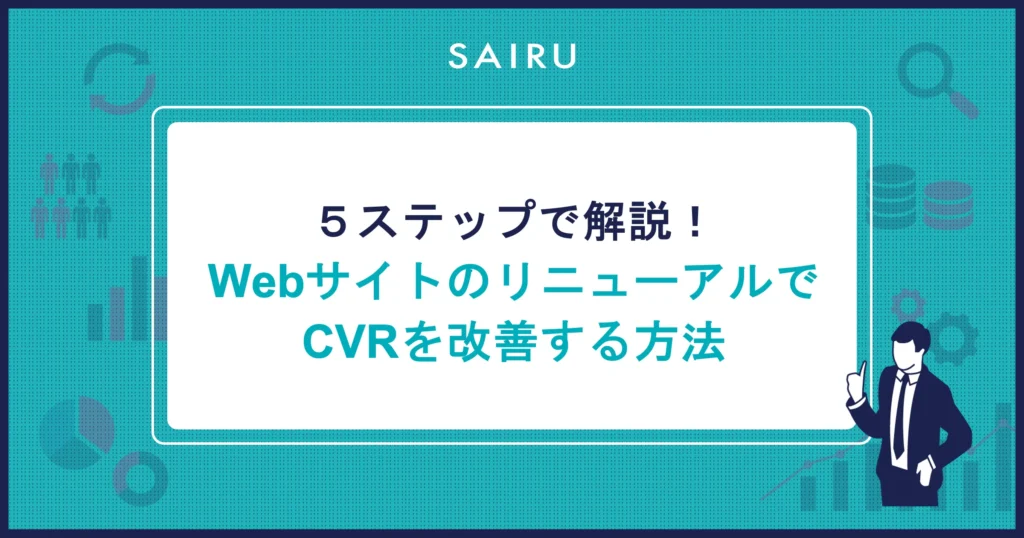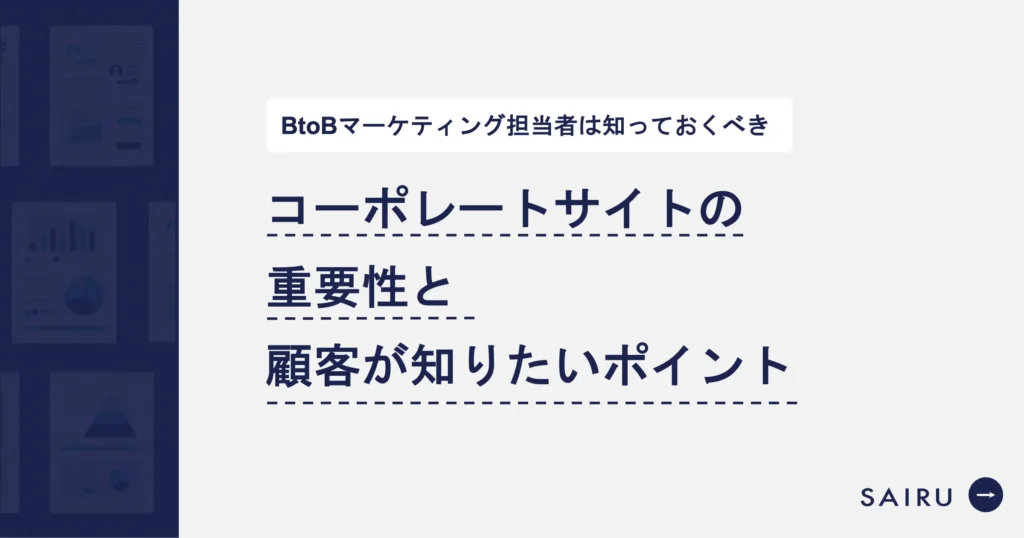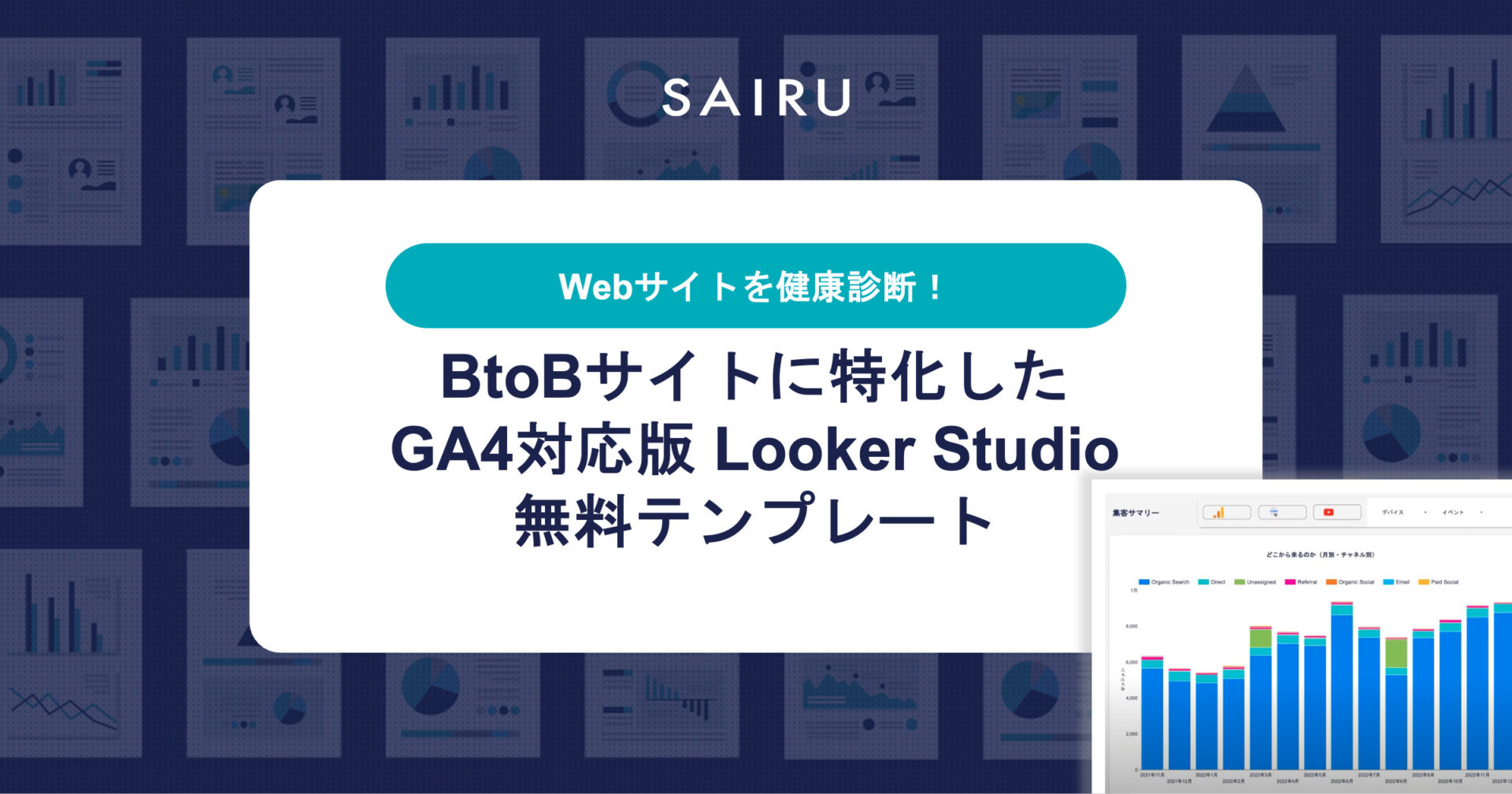
※ 2023年6月のGA4コネクタアップデートにより、ランディングページでCV数を確認できるようになりました。本テンプレートも更新済です。
※※2024年2月のGA4コネクタアップデートにより、個別のコンバージョン指標が取得できるようになりました。本テンプレートも更新済です。
BtoB企業がオンラインマーケティングで成果を出すためには、ユーザーの離脱を防いでWebサイトやランディングページのコンバージョン率をアップさせる、いわゆる「バケツに空いた穴をふさぐ」施策が必要です。
GA4(Googleアナリティクス4)へ移行したものの「GA4の初期設定をしただけで放置している……」「探索レポートに慣れておらず定点観測すらおぼつかない……」といったお悩みをよく聞きます。
そこで才流(サイル)では、計測・分析の環境を初心者でも簡単に構築できる無料のBIツール、GA4対応版Looker Studioのテンプレートを作成しました。GA4だけでなく、BtoBで利用頻度が高いGoogle Search ConsoleとYouTubeのデータも連携できるテンプレートとなっています。
本記事では、BtoBサイトの計測・分析でよく見られるデータに特化した「GA4対応版 Looker Studioのテンプレート」の導入手順を解説します。ぜひご活用ください。
BtoBサイト専用の健康診断レポートのテンプレート(GA4対応版・Looker Studio形式)を開く
※個人情報の入力は必要ありません。 以下の手順に沿ってコピーを作成しご利用ください。
本テンプレートを活用した分析方法は、以下の記事をご参考ください。
GA4版Looker Studioテンプレートを活用したBtoBサイト分析・改善の方法|優先順位がわかるフローチャート付き
BtoBサイト改善のガイドブックでは100ページ越えの資料になっているため、基礎から実践までサイト改善を体系的に学ぶことができます。「サイトを改善して成果を出したい」「サイト改善のメソッドを知りたい」という方はぜひダウンロードください。⇒才流のメソッドを結集したサイト改善のガイドブックをダウンロードする(無料)
GA4対応版 Looker Studio 無料テンプレート(BtoBサイト専用)の概要
Looker Studioは、無料で使えるBIツールです。GA4やGoogle Search Consoleなどのアカウントと連携することですぐに利用可能。BtoBサイトでよく見る指標を一覧で確認できます。
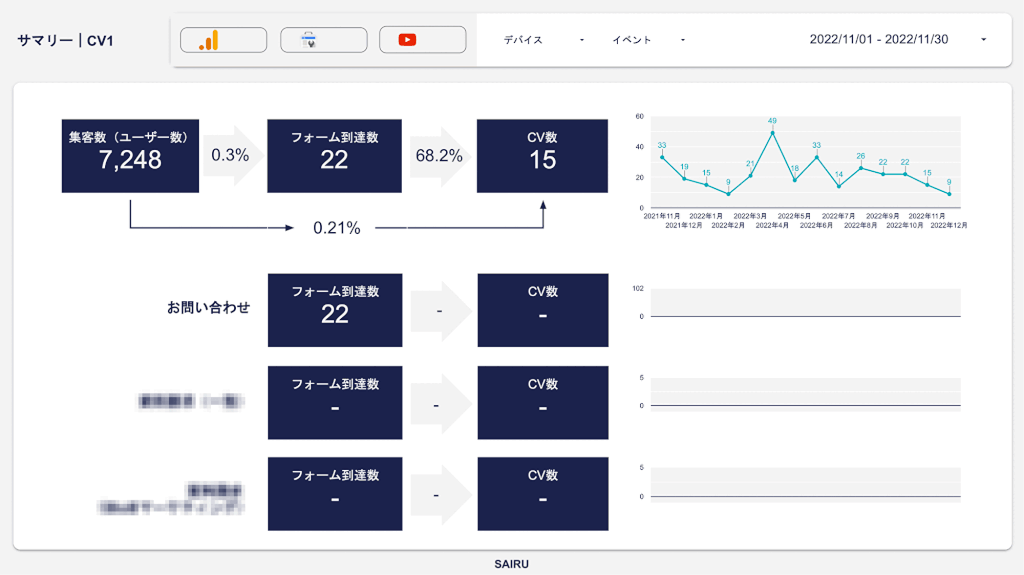
コンバージョン軸
- 集客数(訪問者数)、フォーム閲覧数、コンバージョン数など
集客
- デバイス、ページビュー数、エンゲージメント率など
- 月別 × チャネル別の集客推移
- チャネル別・参照元別
行動
- ランディングページ別
- ディレクトリ別、ページ別
- ファイルダウンロード数、サイト内検索キーワード
Google Search Console
- どのようなワードで検索して、サイトに流入しているか
- ワード別のクリック数、表示回数、平均順位の推移
- ページ別の流入ワード
- 流入ワード別の流入ページ
- 指名検索・注力ワードのクリック数と平均順位の推移
YouTube
- 視聴回数、平均視聴率、高評価・低評価など
ユーザー属性
- 年齢や性別など

GA4版 Looker Studioテンプレートの導入設定手順
最初に、自社Webサイト用にレポートをコピーする必要があります。コピーが完了したら、レポートの初期設定を行いましょう。
- このテンプレートは誰でも無料で使えますが、Google アナリティクスとGoogle サーチコンソール、YouTubeの閲覧権限が必要です。閲覧権限がない場合は、自社のツール管理者に相談してください。
- Google サーチコンソールとYouTubeを連携しない場合は、以下の手順内の[新しいデータソース]を選択するステップを飛ばして、[レポートをコピー]してください。
レポートをコピーする
(この設定にかかる時間:約5分)
1. BtoBサイト専用の健康診断レポートのテンプレート(GA4対応版・Looker Studio形式)を開く
※エラー表示されている状態が正常です。このまま、次の手順へ進んでください
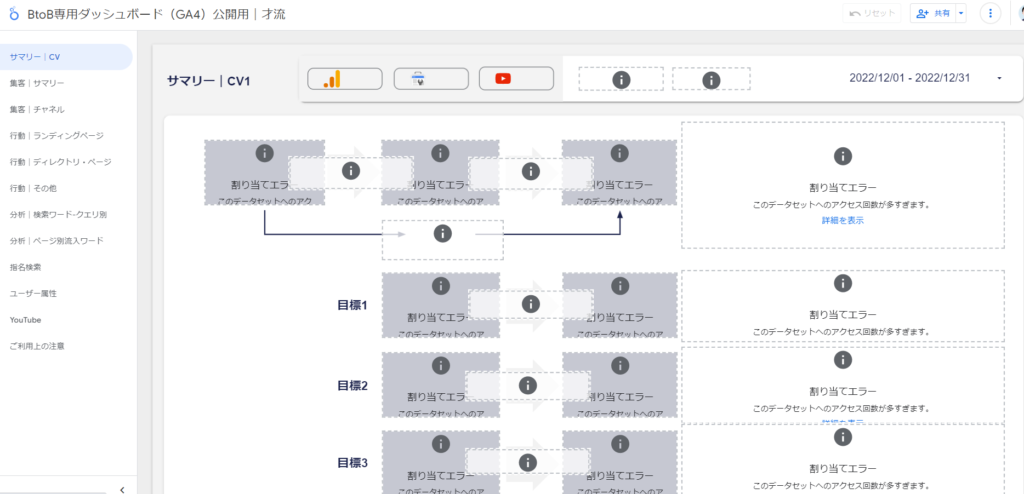
2. 右上の[︙]アイコン – [コピーを作成]をクリックする
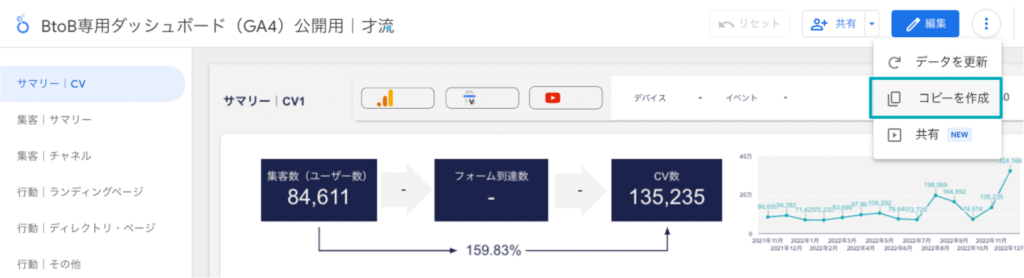
「このレポートのコピー」画面が表示される
3. 新しいデータソースの「GA4」のプルダウンをクリックし、メニューの一番下に表示される[データソースを作成]をクリックする
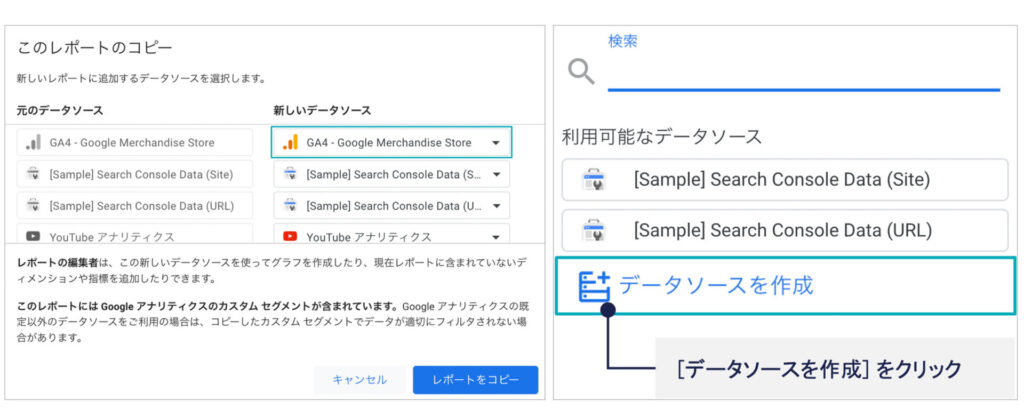
4. Google Connectorsから「Google アナリティクス」を選択する
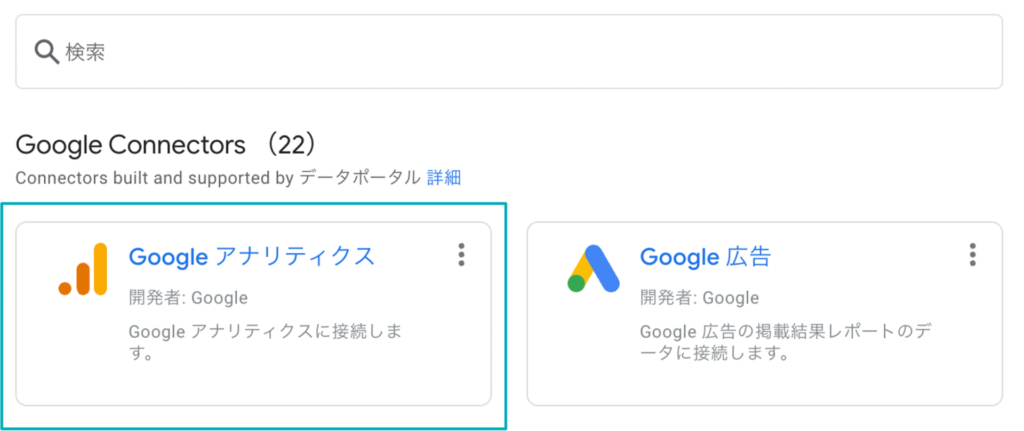
5. 該当のGoogle アナリティクスプロパティを選択し、右上の[接続]をクリックする
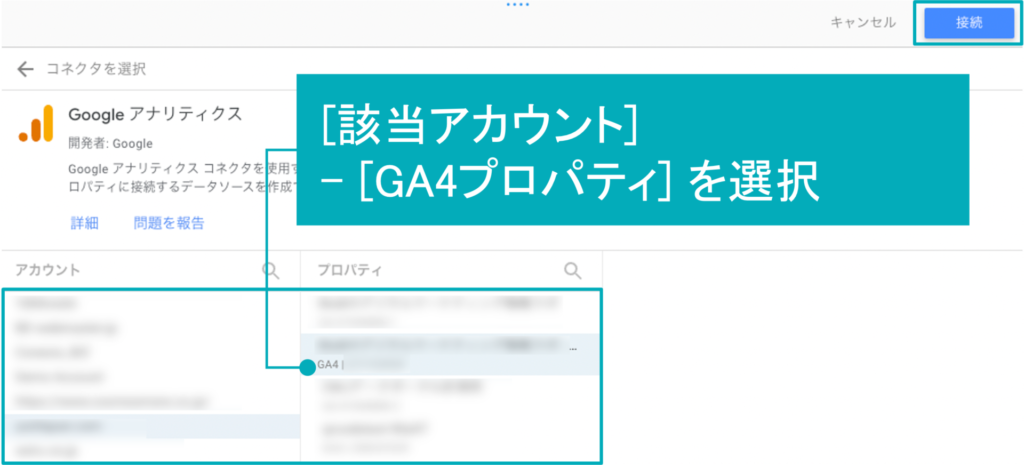
6. 右上の[レポートに追加]をクリックする
データの更新頻度を聞かれるダイアログが表示されたら、「12時間ごと」を選択した状態で[データの更新頻度を設定]をクリックしてください
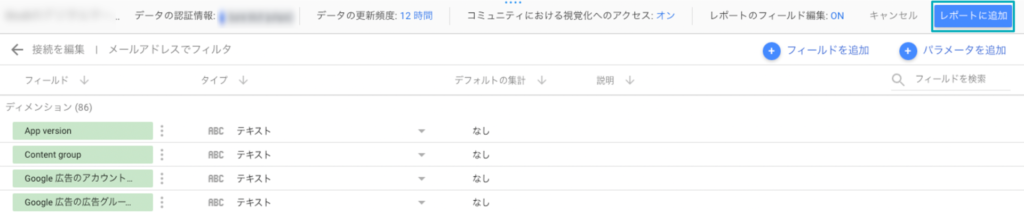
7. 「このレポートのコピー」画面に戻る。続いて、「[Sample] Search Console Data(Site)」のプルダウンをクリックし、[データソースを作成]をクリックする
Google Search Consoleを設定しない場合は、[新しいデータソース]を選択するステップを飛ばして、[レポートをコピー]してください
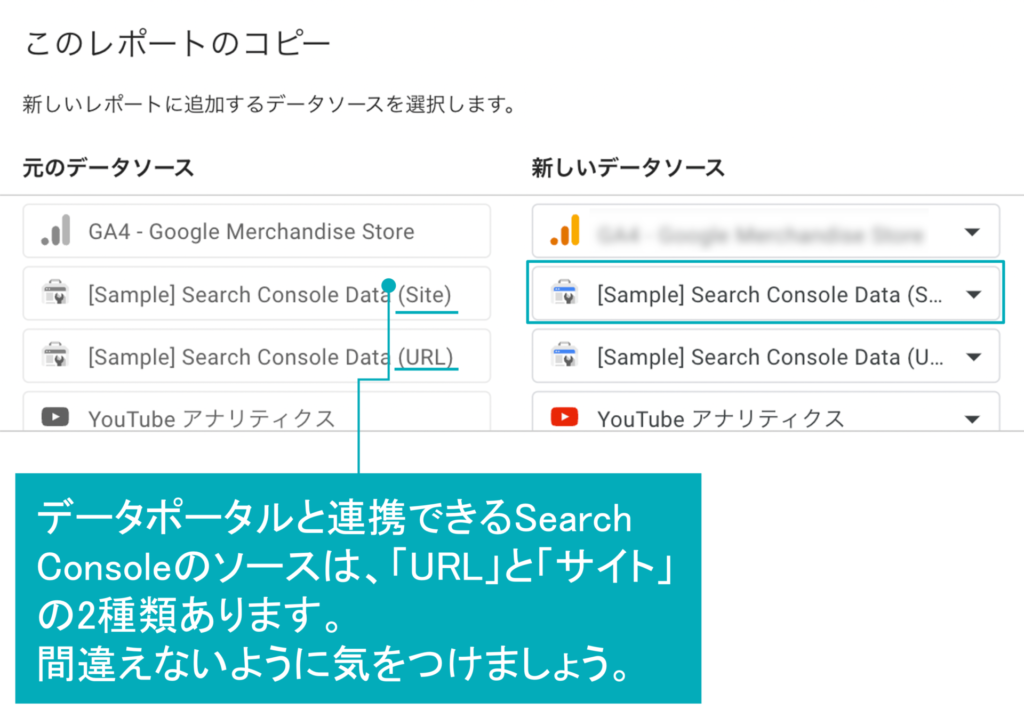
8. Google Connectorsから「Search Console」を選択する
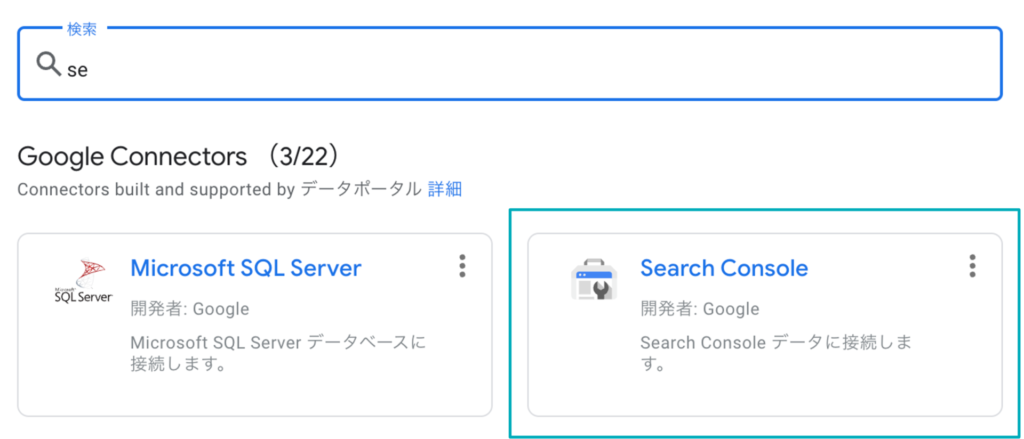
9. [該当プロパティ] – [サイトのインプレッション] – [web] を選択し、右上の[接続]をクリックする
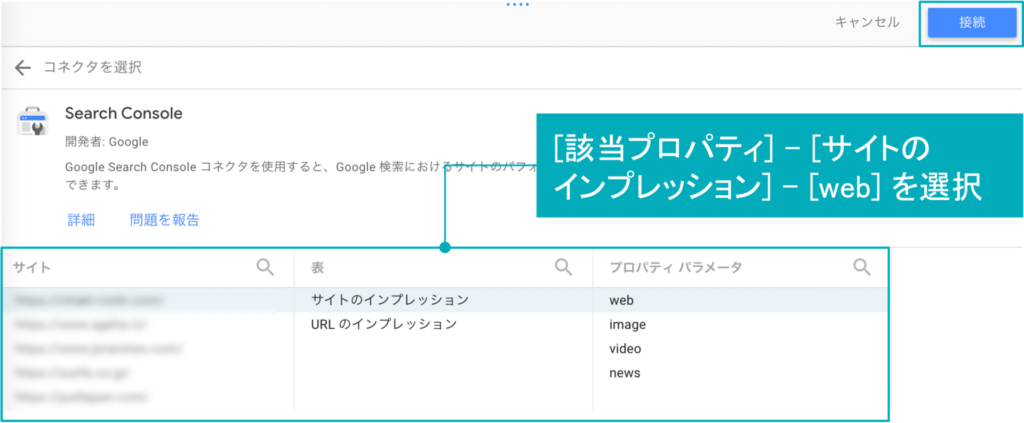
10. 左上のデータソースの名称の先頭に「Site-」を入力(※)し、右上の[レポートに追加]をクリックする
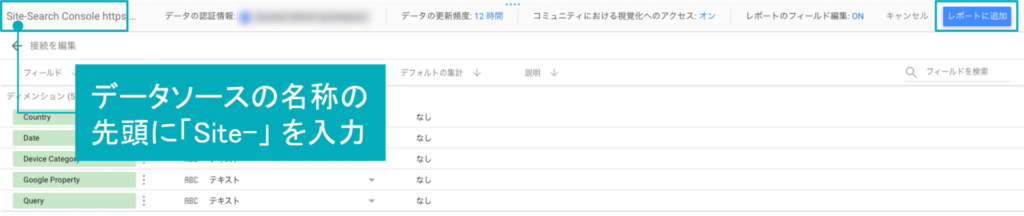
11. 「このレポートのコピー」画面に戻る。続いて、「[Sample] Search Console Data(URL)」のプルダウンをクリックし、[データソースを作成]をクリックする
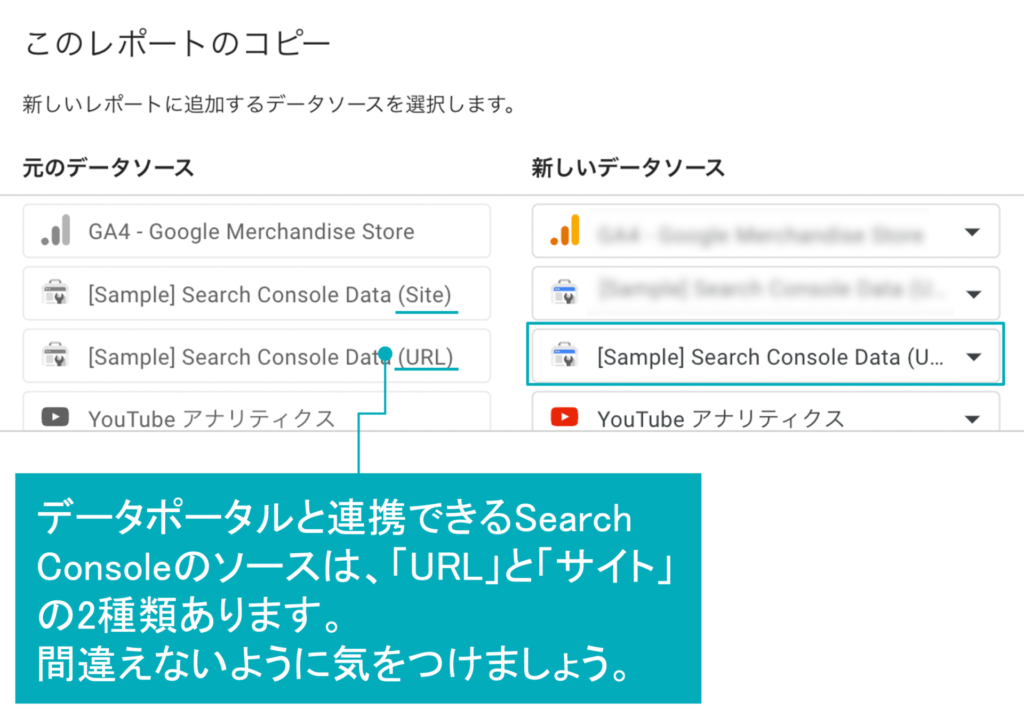
12. Google Connectorsから「Search Console」を選択する
13. [該当プロパティ] – [URLのインプレッション] – [web] を選択し、右上の[接続]をクリックする
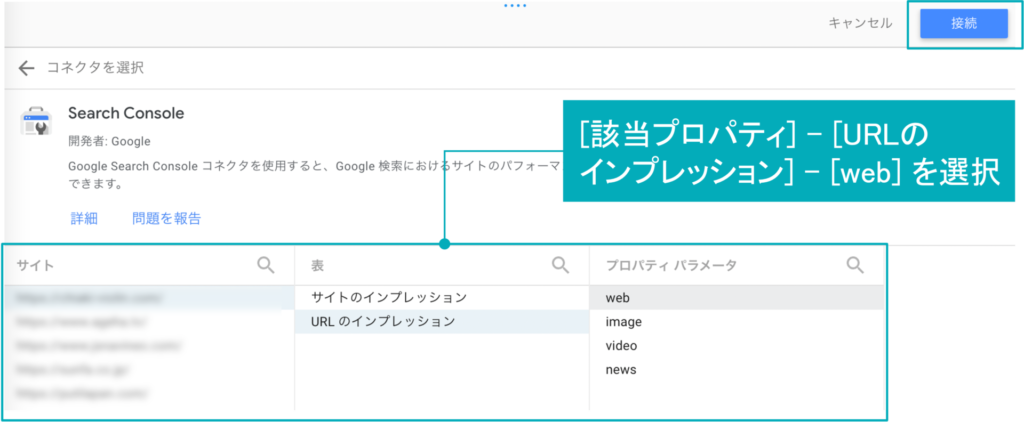
14. 左上のデータソースの名称の先頭に「URL-」を入力(※)し、Landing Pageレコードのタイプを[URL]にして、右上の[レポートに追加]をクリックする
※ Google Search Consoleのデータソースは「site」と「url」の2種類あります。後から編集する際にどちらのデータソースかわかりやすくするために名称を変更します
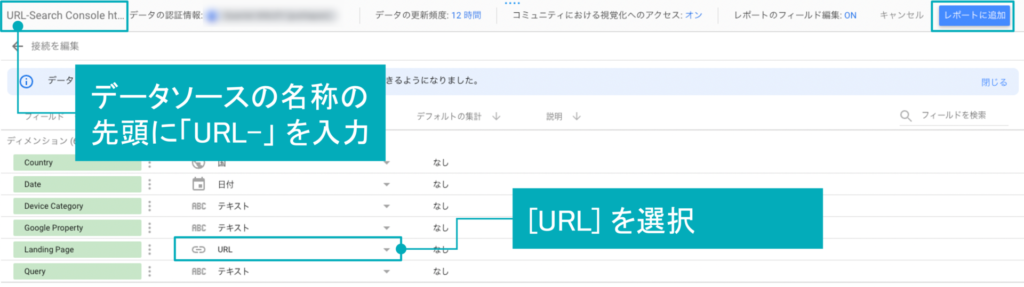
15. 「このレポートのコピー」画面に戻る。続いて、「レポートをコピー」をクリックする
YouTubeを設定する場合は、同様の手順でYouTubeのデータソースを選んでください。設定しない場合は、データソースを選択せず、そのまま「レポートのコピー」をクリックしてください。
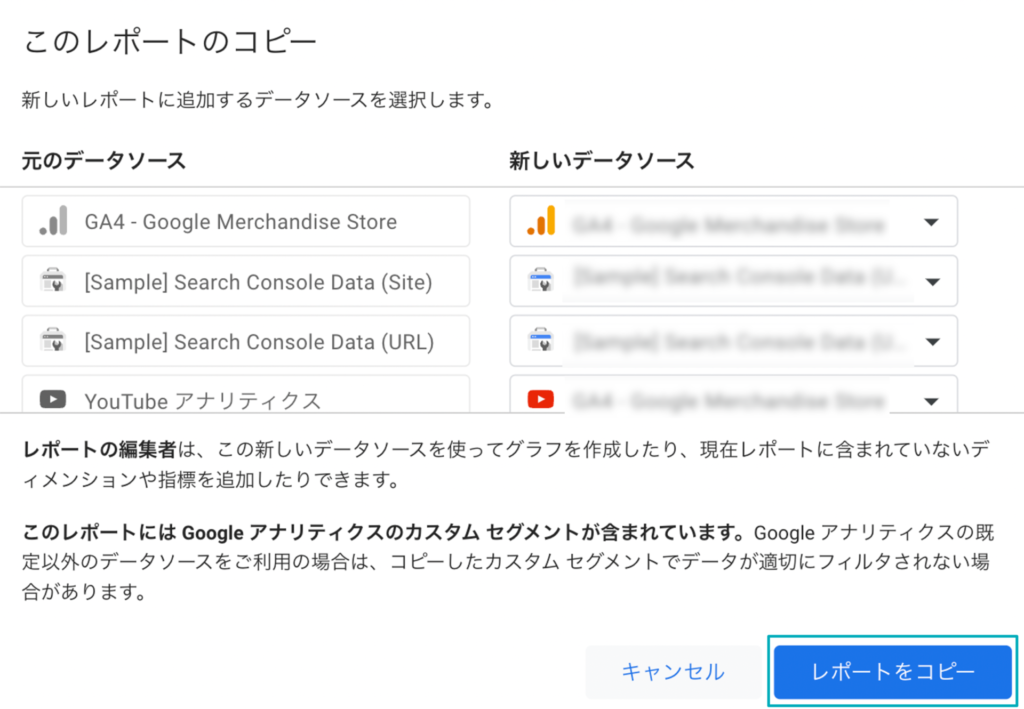
以上で、レポートがコピーされます。
続いて、以下の初期設定を行ってください。
Looker Studioレポートの初期設定をする
コピーしただけではレポートが適切に表示されません。ここではレポートの初期設定を行います。(この設定にかかる時間:約10分)
【初期設定でやること】
A. フォーム到達数およびCV数のフィルタを、自社Webサイト用にカスタマイズする
B. Google Search Consoleのデータベースのフィールド設定をカスタマイズする
※ Google Search Consoleを使用しない方は、Bの設定は不要です。
A. フォーム到達数およびCV数のフィルタを、自社Webサイト用にカスタマイズする
(この設定にかかる時間:約5分)
レポートの「サマリー|CV」ページ内に、「CV数」は3か所、「フォーム到達数」は4か所あります。この設定内容を変更してください。
GA4のイベントコンバージョン(UAの目標設定)を設定している方向けの内容です。GA4のイベントコンバージョンを設定していない場合は、設定不要です。Looker Studioで、CVレポートページを削除してご利用ください。
まずは、「CV数」スコアカードのフィルタを設定します。
1.[サマリー|CV]レポート(1ページ目)を開く
2. レポート内の目標1の[CV数]のスコアカードを選択し、画面右側のプロパティエリア内の[スコアカードのフィルタ]の編集アイコンをクリックする
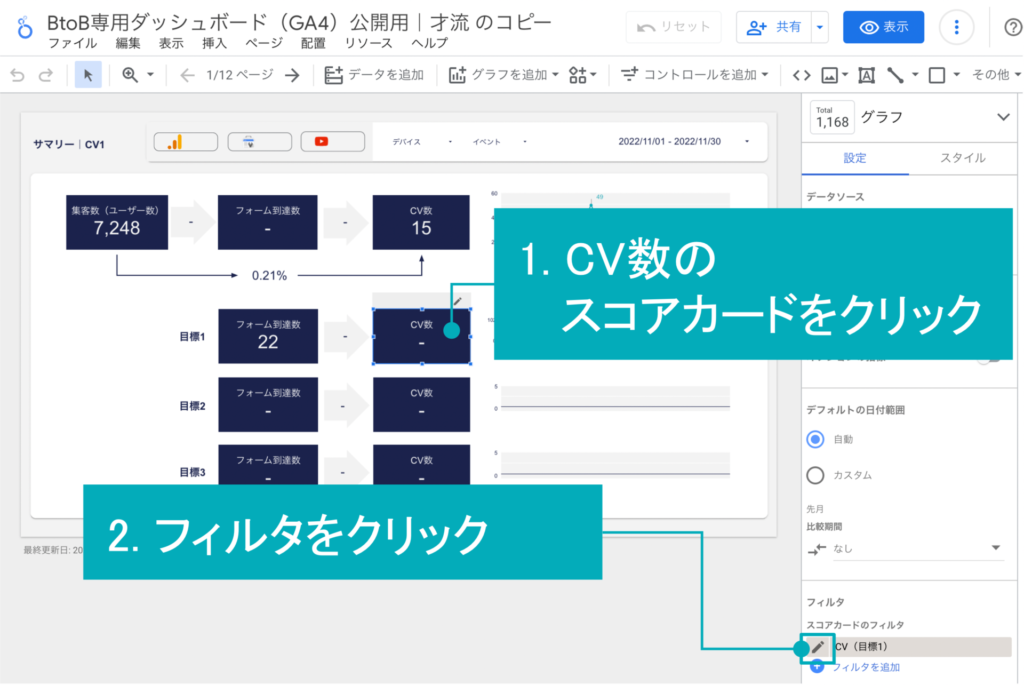
3. フィルタの編集画面で、以下を入力し、[保存]をクリックする
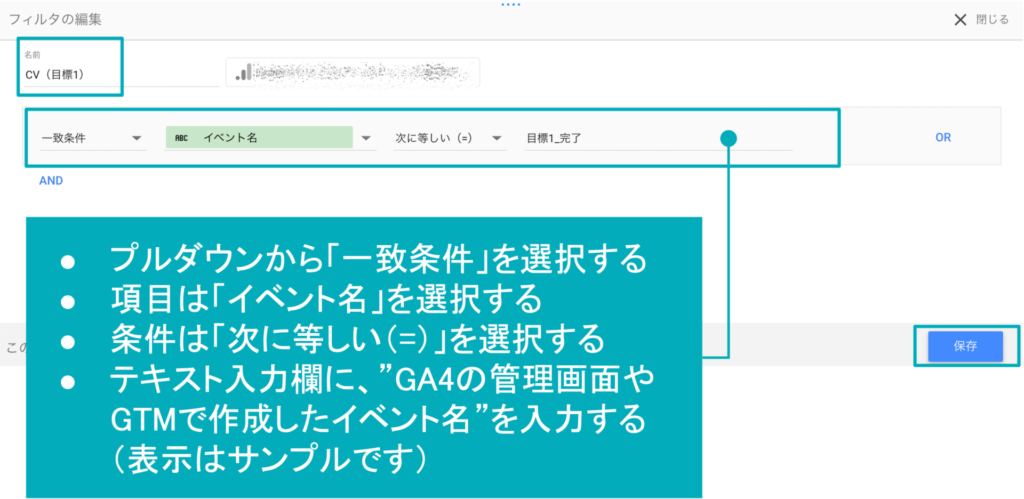
入力項目と内容
| 項目 | 内容 |
|---|---|
| 名前 | 任意入力(例:CV目標1) |
| プルダウン | 一致条件 |
| 項目 | 「イベント名」 |
| 条件 | 次に等しい(=) |
| テキスト入力欄 | GA4の管理画面やGTMで作成したイベント名を入力 |
4. レポート内の他のCV数のスコアカードを同様に設定する
次に、「フォーム到達数」スコアカードの設定をします。
5. [サマリー|CV]レポート(1ページ目)を開く
6. レポート上部の[フォーム到達数]のスコアカードを選択し、画面右側のプロパティエリア内の[スコアカードのフィルタ]の編集アイコンをクリックする
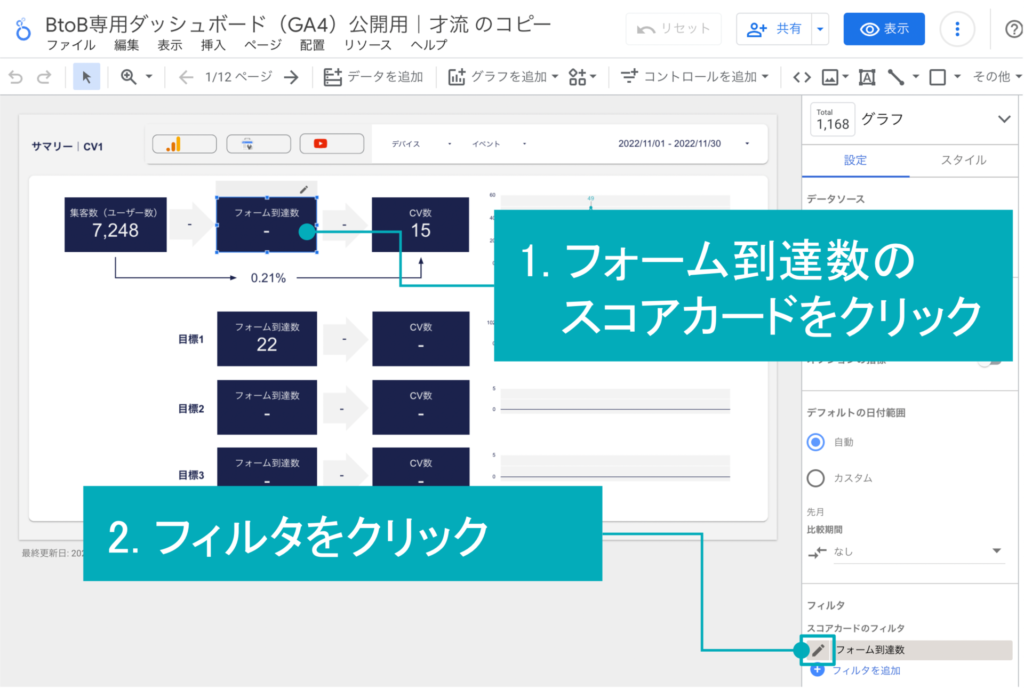
7. 自社Webサイトのフォームが埋め込まれているページのURLを入力し、[保存]をクリックする
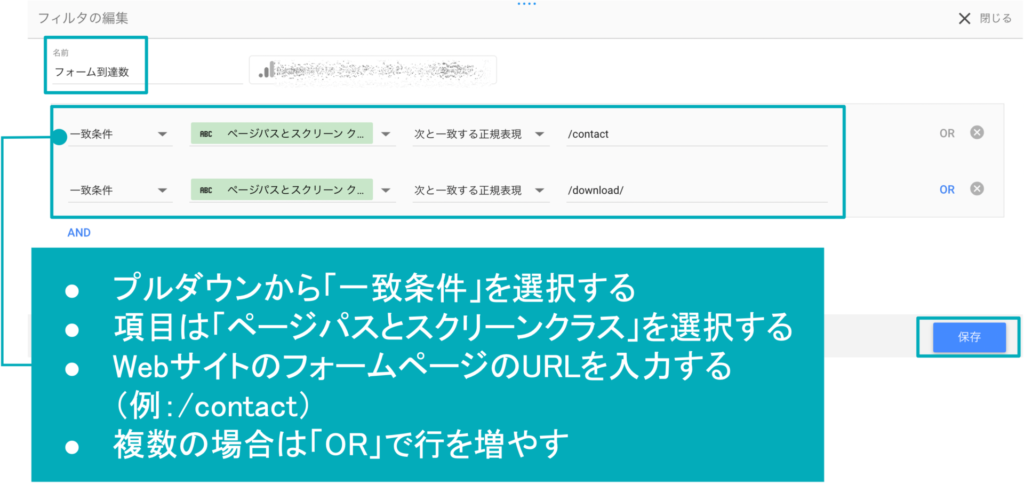
入力項目と内容
| 項目 | 内容 |
|---|---|
| 名前 | 任意入力(例:フォーム到達数) |
| プルダウン | 「一致条件」 |
| 項目 | 「ページパスとスクリーンクラス」 |
| テキスト入力欄 | WebサイトのフォームページのURLを入力する(例:/contact) |
- レポートの一番上に表示されている[フォーム到達数]は、Webサイト全体のコンバージョン数に関わるフォームのこと。コンバージョン設定が、「問い合わせ」と「資料請求」の2つであれば、2つのフォームURLを設定します
- 複数の場合は「OR」で行を増やしてください
- フィルタ条件は「次と一致する正規表現」「次に等しい」「含む」などがあります。適宜、変更してください
8. 続いて、同様の手順で、[目標1のフォーム到達数]と[目標2のフォーム到達数]と[目標3のフォーム到達数]も設定する
※ 目標1〜3のスコアカードの各フィルタ条件は、A-3で設定したイベントが発生するフォームページのURLを指定します
これで、「サマリー|CV」ページの設定が完了です。「サマリー|CV」ページのフォーム通過率とフォーム到達率、コンバージョン率の目安は以下の記事を参照してください。
※参考記事:「バケツに穴は空いていないか?」BtoBサイト専用の健康診断レポートを公開
B. Google Search Consoleのデータベースのフィールド設定をカスタマイズする
(この設定にかかる時間:約5分)
1.[編集]をクリックする

2. メニューの[リソース] – [追加済みのデータソースの管理] をクリックする
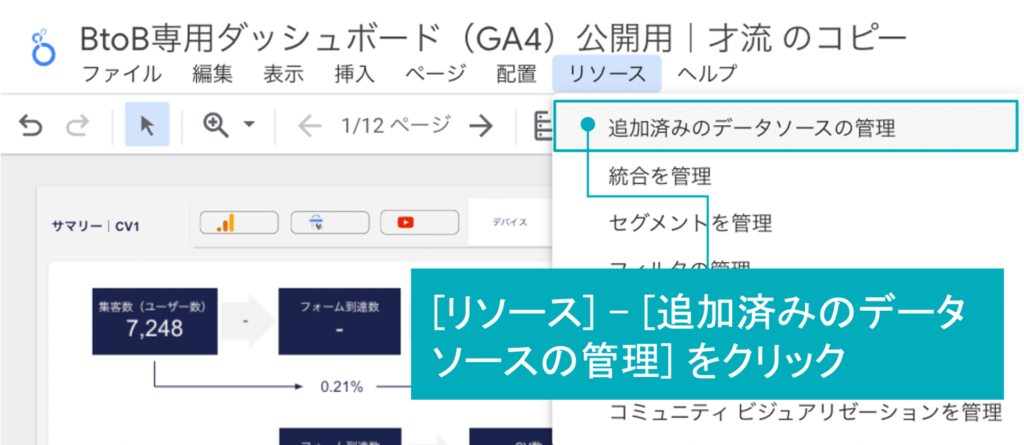
3. 「site-〜」の[編集]をクリックする
※ Google Search Consoleのデータソースは「site」と「url」の2種類あります。ここでは、必ず「site」の[編集]をクリックしてください。
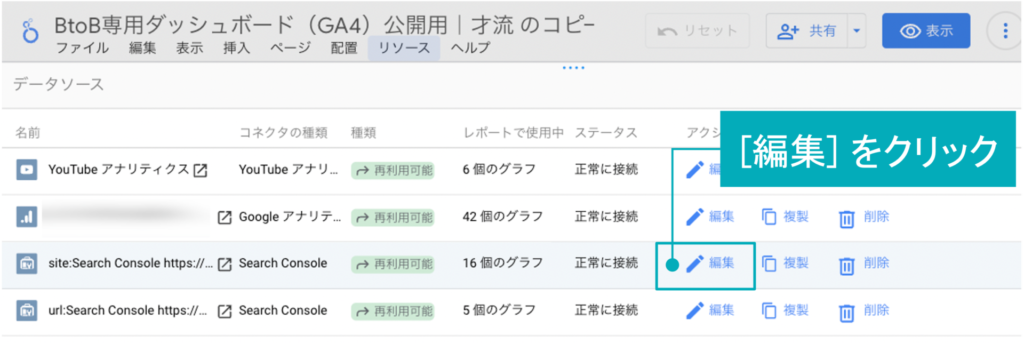
4. [フィールドを追加] をクリックする
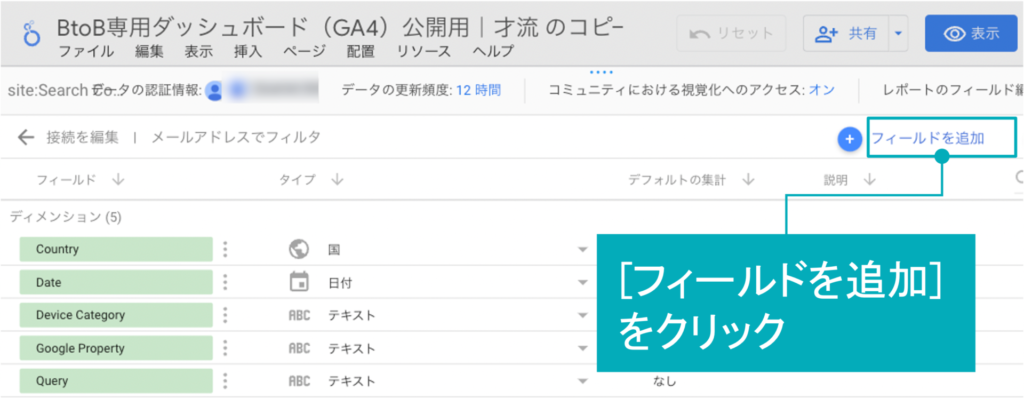
5. フィールド名に「平均順位」、計算式エリアに「Average Position*-1」 と入力し、[保存]をクリックする
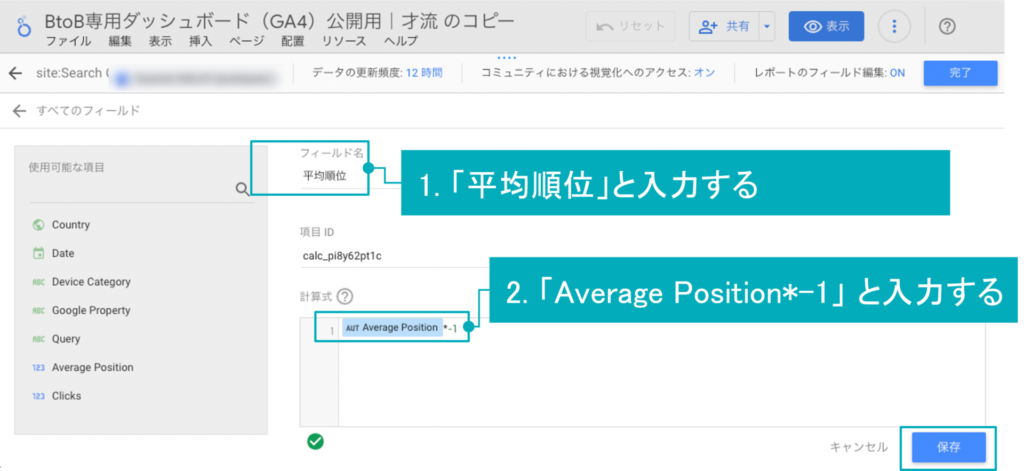
6. [完了]をクリックする
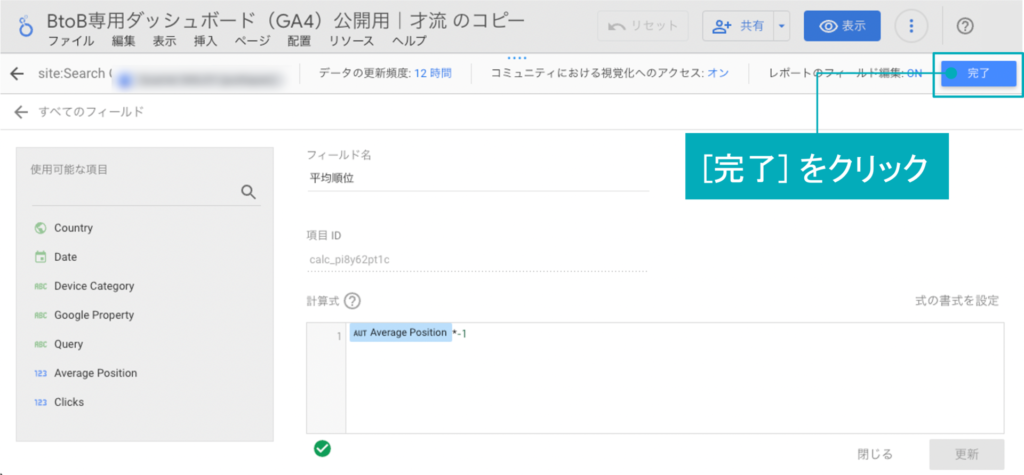
7. [閉じる]をクリックする
8. [ページの管理]メニューをクリックし、「分析〜」レポートをクリックする。以下のレポート画面にGoogle Search Consoleのデータが表示されていることを確認する
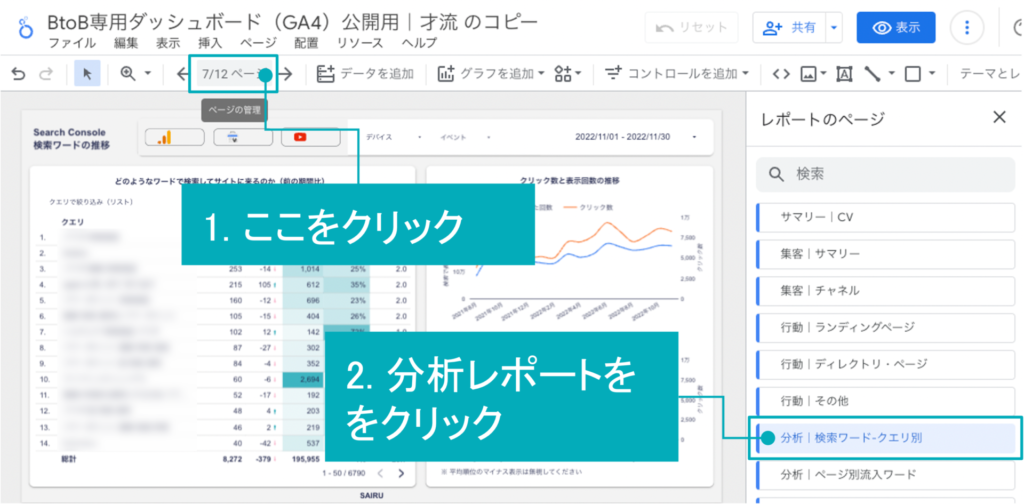
これで、Google Search Consoleの設定は完了です。右上の[表示]をクリックして、Looker Studioの編集を終えてください。
テンプレートご利用上の注意点
GA4 APIのリクエスト制限について
Looker Studioでは、GA4のデータ取得にGoogle Analytics Data API の割当制限が適用されます。この制限により、本ダッシュボードの表示を繰り返すことでエラーが発生する場合があります。
以下のようなエラーが発生する場合には、時間を空けて再度表示するなどの対応をしていただけますと幸いです。
エラー表示例:
「データセットの設定エラー
**Looker Studioではデータセットに接続できません。」
エラー内容の詳細記載(例・日本語訳)
- 同時リクエストのクォータを使い果たしました。同時リクエストを減らして送信してください
- このプロパティは、最後の日にあまりにも多くの要求を発行しています
- このGoogle Analyticsのプロパティを使用したリクエストが多すぎるため、過去1時間にエラーが発生しました
- このプロパティは、最後の1時間にあまりにも多くの要求を発行しています
- このプロパティは、Google Analyticsへのアクセスを拒否されています
- このプロパティは、過去1時間にしきい値となる可能性のあるリクエストを発行しすぎました
- このプロジェクト/プロパティは、最後の1時間にあまりにも多くの要求を発行しています。
上記エラー以外の場合は、Google公式のトラブルシューティングガイドをご確認ください。
本テンプレートのサポートについて
本テンプレートのご利用に関するお問い合わせ・サポート窓口はご用意しておりません。
本テンプレートのアップデートについて
Looker Studio(旧Googleデータポータル)を提供するGoogle社の仕様変更により、ご利用いただけなくなる可能性があります。
本テンプレートのアップデートができない場合がありますが、予めご容赦ください。
GA4版 Looker Studioテンプレートに関するよくある質問
Q. ランディングページでCV数を確認したいのですが?
2023年6月のGA4コネクタアップデートにより、ランディングページでCV数を確認できるようになりました。本テンプレートも更新しています。
Q. サイト内検索キーワードが表示されません
GA4側のサイト内検索キーワードの設定に問題がないかご確認ください。
- サイト内検索の拡張機能がONになっているか
- クエリパラメータを設定しているか
- デフォルトで「q,s,search,query,keyword」が入力されています
Q. テンプレートを活用して、BtoBサイトを分析・改善する方法がわからないです
本テンプレートを活用した分析方法は、以下の記事をご参考ください。
GA4版Looker Studioテンプレートを活用したBtoBサイト分析・改善の方法|優先順位がわかるフローチャート付き
最後に
本記事では、Looker Studioテンプレートを導入する手順を紹介しました。テンプレートを使用すれば、自社Webサイト用にレポートをコピーし、初期設定を行うだけの簡単な手順でWebサイトの計測・分析をスタートさせられます。
ガイドブックでは才流がこれまでに開発したメソッドをまとめているため、これ一冊でBtoBサイト改善を網羅的に無料で学ぶことができます。⇒基礎から実践まで一冊で学べるサイト改善のガイドブックをダウンロードする(無料)
BtoBサイト専用の健康診断レポートのテンプレート(GA4対応版・Looker Studio形式)を開く
※個人情報の入力は必要ありません。 前述の手順に沿ってコピーを作成しご利用ください。
※関連記事:
・サーチコンソール×Looker Studioの2軸分析活用法~オウンドメディアの改善箇所をひと目で特定!
・GA4版Looker Studioテンプレートを活用したBtoBサイト分析・改善の方法|優先順位がわかるフローチャート付き